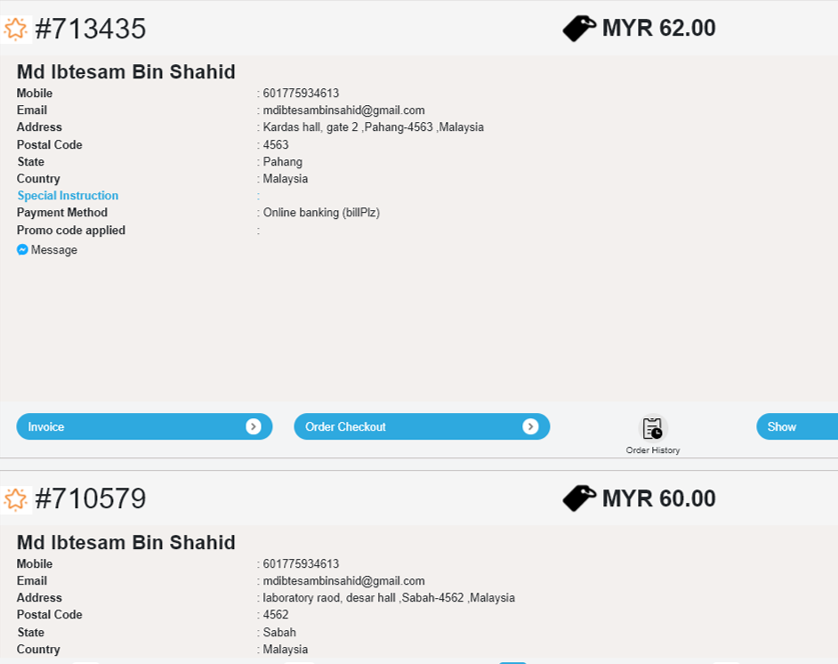“Not all customers are created equal, knowing which customer to focus on and which to not is also an important part of business”
Managing leads is like ranking your works from high to low. You need to do this consistently to not only move profits towards your way but also to save your precious time to focus on more important things.
What will you be doing here?
Now that you are done with the first 3 days of task, you have been promoted to the basic plan of EZAssist from the Bizstarter plan. Congratulations! This shows how much dedication you have towards your business!
With the promotion to a new plan, you will get new benefits. Today’s one is Leads Management. After this, you’ll know
- How to manage your leads
- Understanding the leads’ phases
- How to assign follow up tasks to your employees for the leads
- How to sync lead contacts from orders
- How to manage follow up tasks
- Filter leads by different criteria
- Download leads data to spreadsheet
- Open leads chat instantly from leads page and solve issues then and there
Leads Basics
When you go to the leads page, you will see various options like in the below picture.
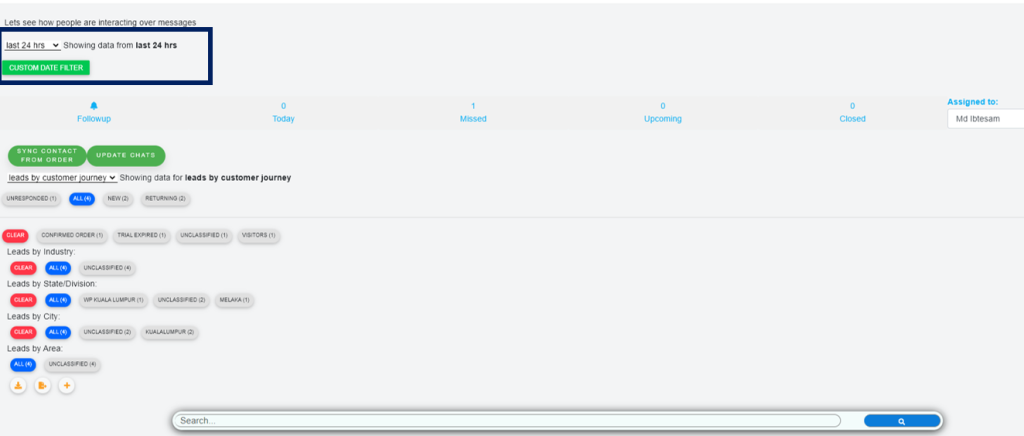
At the top right, there is a time filter. The default times in the dropdown list are last 24 hours, last 7 days, last 30 days, and all time. You can also click on the custom date filter to set a specific timeframe of your own choice which looks like the picture below.
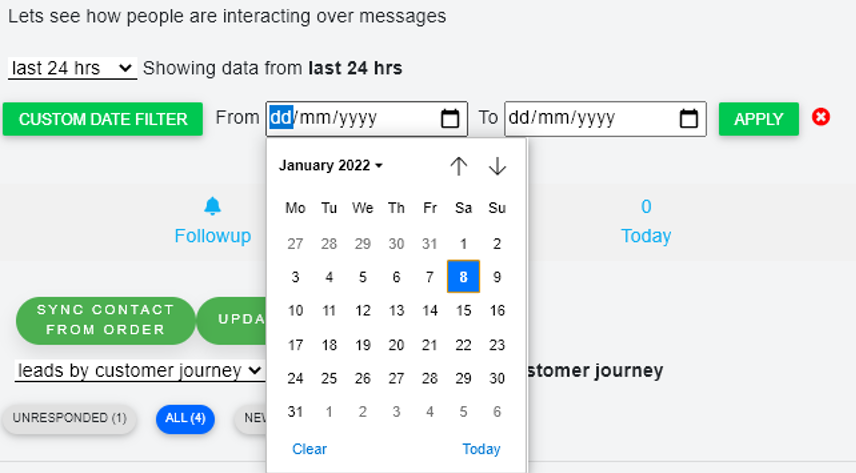
Below the time filter, there are some horizontal options Follow up, today, missed, upcoming, closed and assigned to. Then there are several filtering options (by industry, by city, by state, by area). Scrolling down a bit, you can see the actual leads list. Unless you filter to see certain leads, all the leads will be shown here.
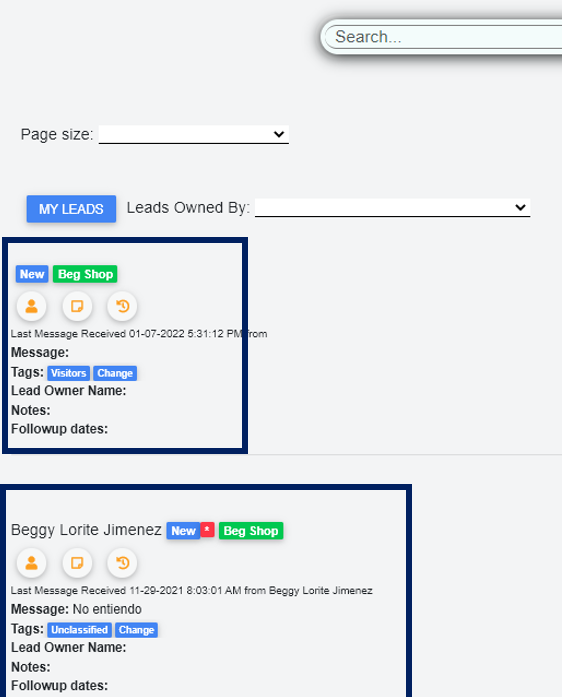
Filters
There are various options to filter leads. You can click on one or multiple to specify the type of leads you want to see.
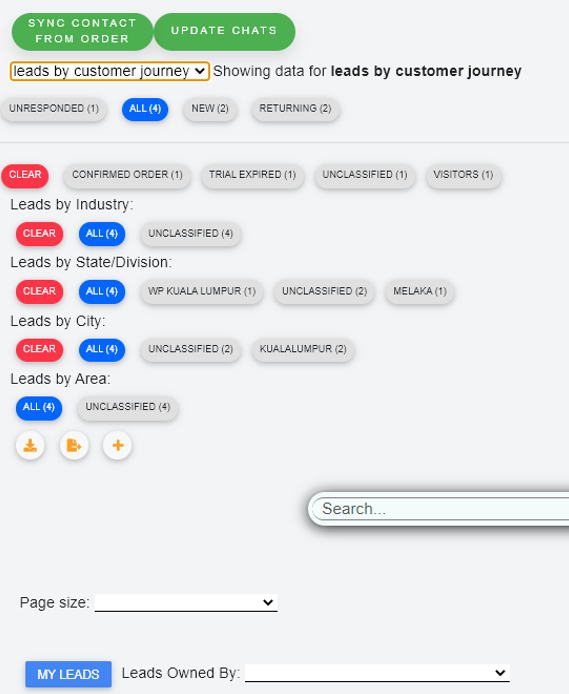
First would be leads by journey or leads by products. This can be found out by clicking on the dropdown list like shown in the picture.
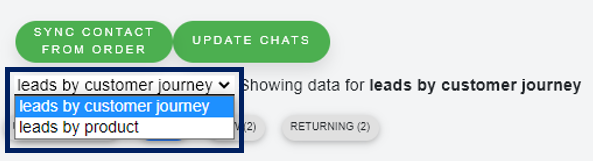
Then below that there is another horizontal list to more specify the leads (picture below). You can click on any of them as per your choice. The choices are fixed here and you cannot add any new criteria to this field.
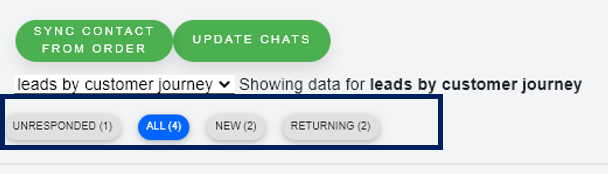
Below that there are several other options to filter. The first horizontal list is based on customer journey. Then leads by industry, State/Division, City, and Area.
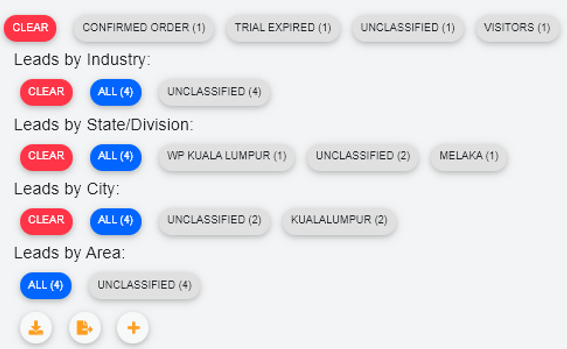
Customer Journey Phase
Going to a certain lead, you can see some information regarding that contact. There is a tag section where you can see which phase in the customer journey that contact is in.
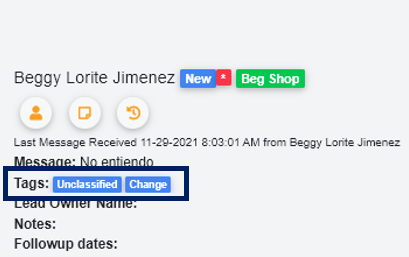
Clicking on the change button, you will see a new section where you can change the lead’s phase as well as priority for that lead
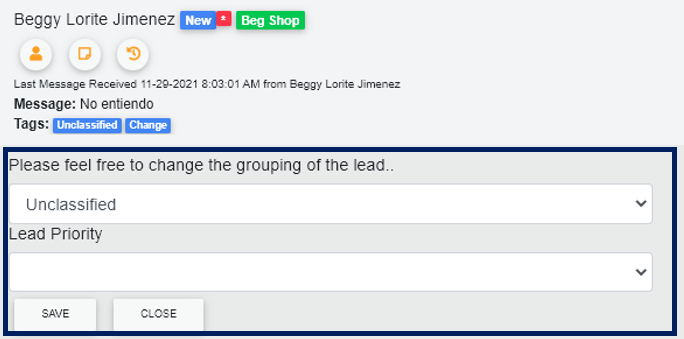
In the top bar you can see the list of phases
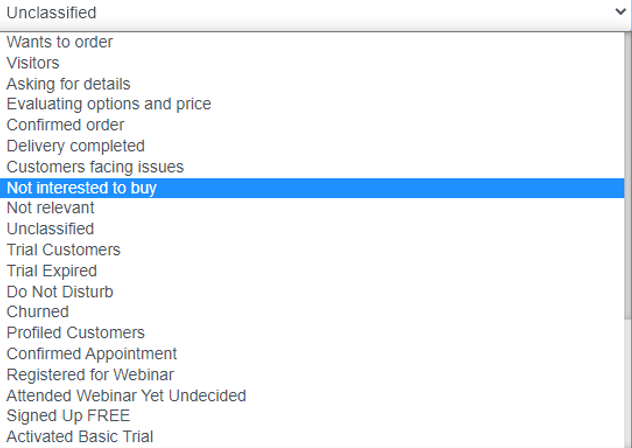
Wants to order
Visitors
Asking for details
Evaluating options and prices
Confirmed order
Delivery completed
These are the customers who have shown interest in buying the product/ service depending on what you are offering. They may have texted in the chat “I want to order”, “I want to order this product”, or “how do I order this product?” etc.
These are the people who are just visiting. Example texts in chat include “hi”, “hello”, “show me some products”
These are the people who after visiting and seeing products/ service options, ask for more details about the products. Example text: “what is this made of?”, “what is the brand of this?”, “is there a guarantee?” or “can I use this out of home?” etc. depending on the type of business you do.
These are the customers who might want to buy but want to make an informed decision. So, they are evaluating the options quality and prices. These are a bit tricky to find out. Example texts may include: “okay let me see”, “Okay I will let you know”.
These are the customers that have actually confirmed order. Try and keep them in your high priority list as these are your future potential customer if they like your product. So the next time they come to buy something, you cater to them first.
This is for the customers who have ordered and the delivery for the order has been completed. You can classify this in two ways. Go to order management tab, filter and see the delivered orders and cross check to classify those leads. The other way is if they let you know in chat that they have got the order.
Customer facing issues
Not interested to buy
Not relevant
Unclassified
Trial Customer
Trial Expired
If you have delivered a product and the customer is not being able to use it, or its broken, or delivery is late or any other problem, then you put the customer in this phase. Then you assign someone to solve this problem and they can solve it from their id from this page.
These are the customers who after seeing the products have lost interest in the products. Sometimes they evaluate prices and decide to not buy. These are your least important customers. Try not to waste any time on them.
Sometimes there will be customers who will ask irrelevant questions and look for product that are not in your business. For example, you sell bicycle accessories. But someone texts to see motorbike products that you do not sell. Then this customer is irrelevant to your business. They are low priority and you should not spend time for them as well.
When chatbot and the system can’t classify the lead in a certain group, these will mark it as unclassified. Find them out and change their status seeing their texts or orders yourself.
If you are selling come kind of service that has a trial period, then the customers that take that trial period are kept in this class till their trial period ends. These are medium priority customers. After the trial period ends, you follow up with them and see if they are interested. If they are, they become your high priority customers and if not, then don’t waste time on them.
If you are selling come kind of service that has a trial period, people take that trial period. After that trial period is expired, those customers are put in this phase. You need to follow up with them as they might be your potential customers
Do not disturb
Churned
Profiled Customer
Confirmed appointment
Registered for webinar
Attended webinar yet undecided
These are the customer who have clearly indicated or said that they are not interested in buying from you or get any texts. Do not disturb them in any way as that can lead to bad reviews towards your business.
The customer who has already bought from you are your churned customers. You don’t need to tell them anything more. Maybe after a few months ask them how are they liking your product/ service.
These are your early staged customers. You have not pitched anything to them yet but they have filled information about them.
If you are a service-based business, then this is a possible phase for your business. This is a chance for you to utilize your sales skills to convince the These are higher priority customers.
If you are offering to arrange a webinar then the customers who have registered for the webinar are put in this phase. Follow up with them to confirm if they are joining and remind them before the webinar starts
If a customer has attended the webinar, you arranged but still not confirmed to use your service or product, then they go in this phase. These are your opportunity to make sales. A lot of them just need a small push in the right direction. But they might still not buy it so keep them in your medium priority list
Deal lost
Keep in vault
Scheduled for webinar today
Missed webinar and appointment
You went through the entire sales process yet the customer did not buy from you for some issue and bought from the customer. Make sure to not let these happen in your business.
These are customers who are interested to buy, but won’t buy now. They will buy later. Try and follow up with them within a week or so.
The people who have registered for your webinar and the webinar is today. Follow up with them to confirm if they are joining and maybe their expectations regarding the webinar.
These are people who signed up for webinar and appointment. Follow up with them to know what was the problem and if they want the recording of the webinar or reschedule the appointment.
Customer Information
Customer information can be found in the icon highlighted in the picture
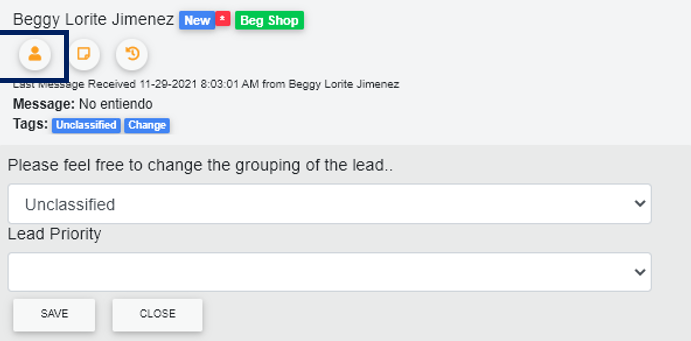
Clicking on this icon will bring out a pop up that will have all the information regarding that lead that is available.
There are four kind of information that can be updated. These are General Information, Contact information, Educational Information, Professional information. Click on the edit button to make changes to this information and then save button to save it.
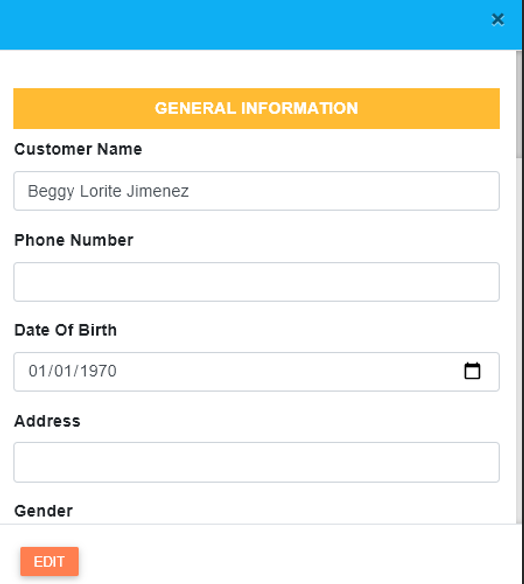
Contact sync
This is one of the most unique values of this platform. This can happen in two ways. New leads and existing leads
New leads
Whenever a new lead comes to your page knocking for products, the system will enter it as a new lead
Here I have knocked this page for knowing product. This page is connected to EZAssist. If I go to the EZAssist page, I will see that it has entered me as a new lead. You can it in the picture below. You can see the chat history and even chat from there as well with the new lead. And change the status or information as you see fit.
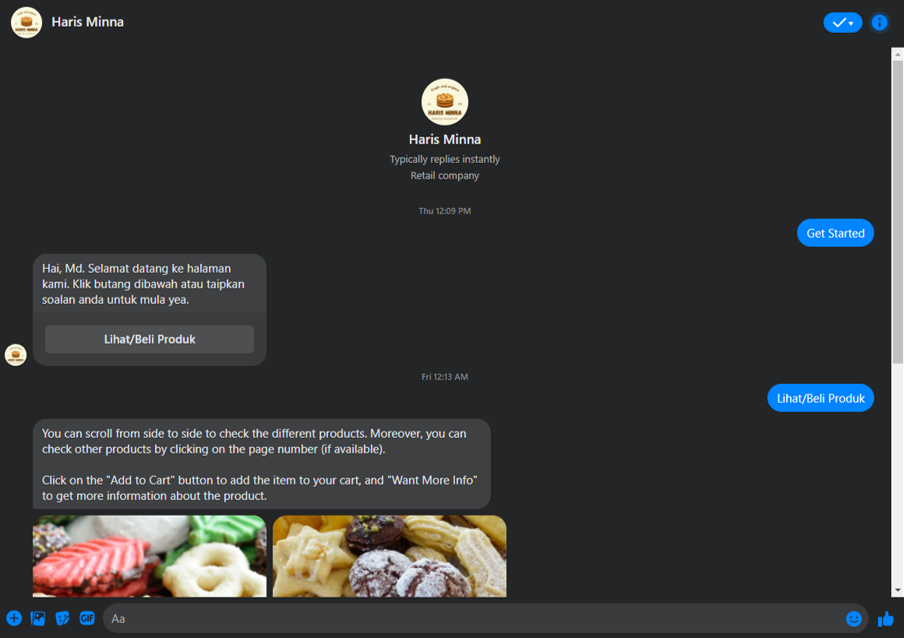
Sync Existing Contacts
If a lead comes to your business that was already in existence, in case of their information being changed, it will automatically be updated in all the places for that person.
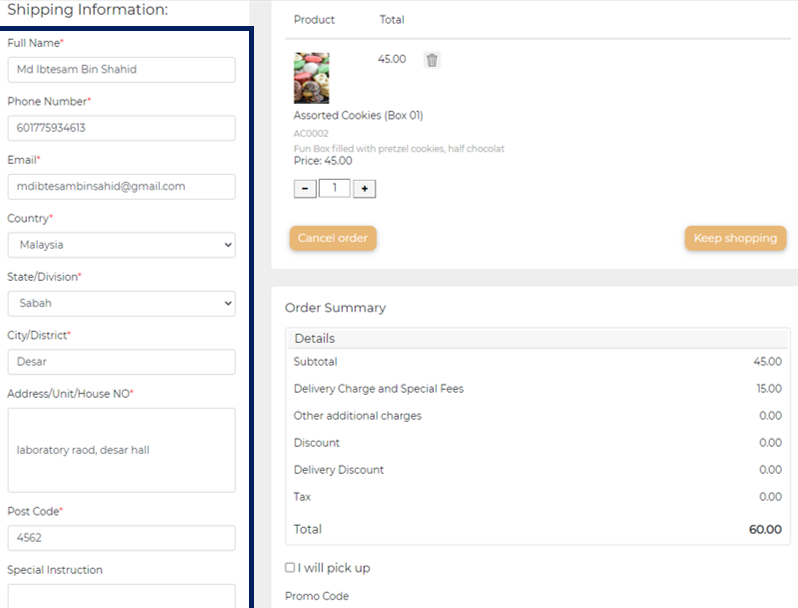
This person has ordered something from the shop with some information. You can see it in the order page like the picture below.
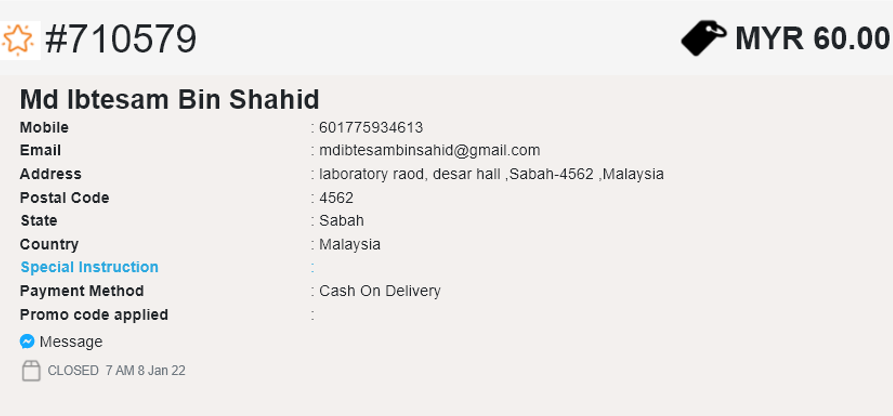
If you check the customer info going to the leads page, you will see the contact information like the picture below
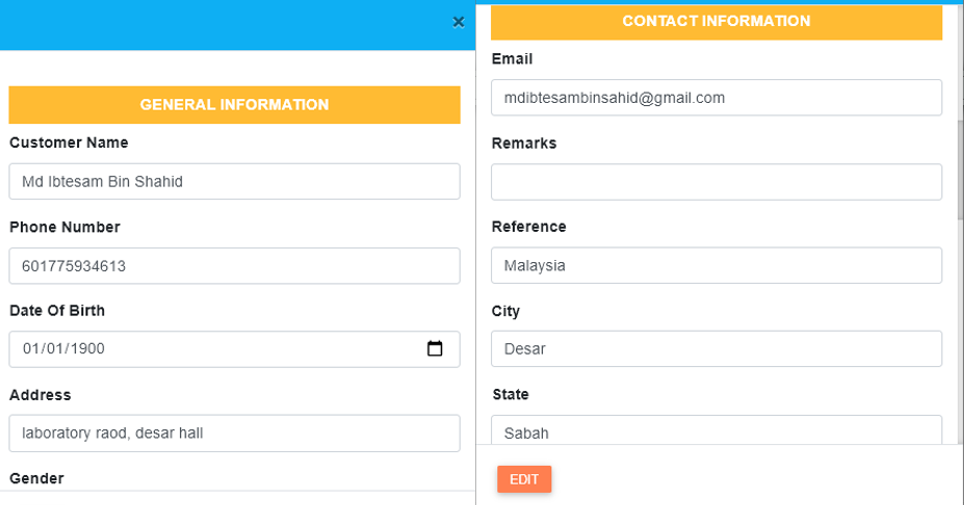
Now if that customer comes back again and orders from a different address, it will be like this in the picture beside
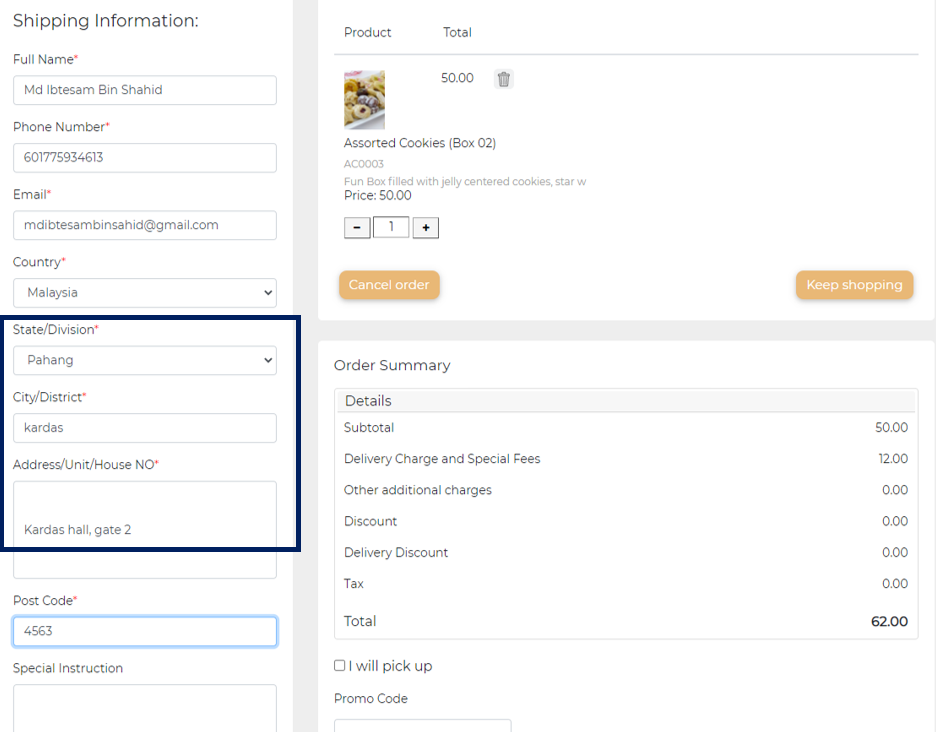
Notice that the highlighted portion (State/Division, City/District and Address has been changed from the previous option.
Now if we go to the order section, we will see the new order with the new address.
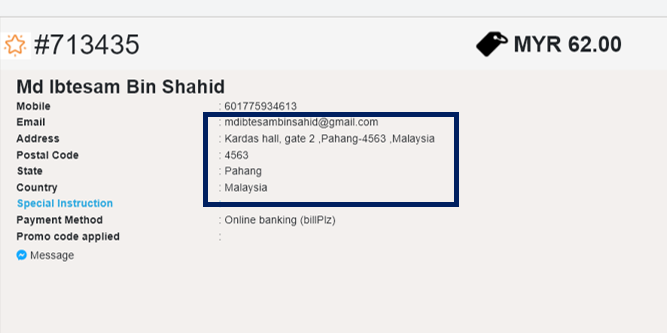
Now the same lead has two address in two different orders. You want them updated. If you again go to that contact information, you will see that it still shows the previous address.
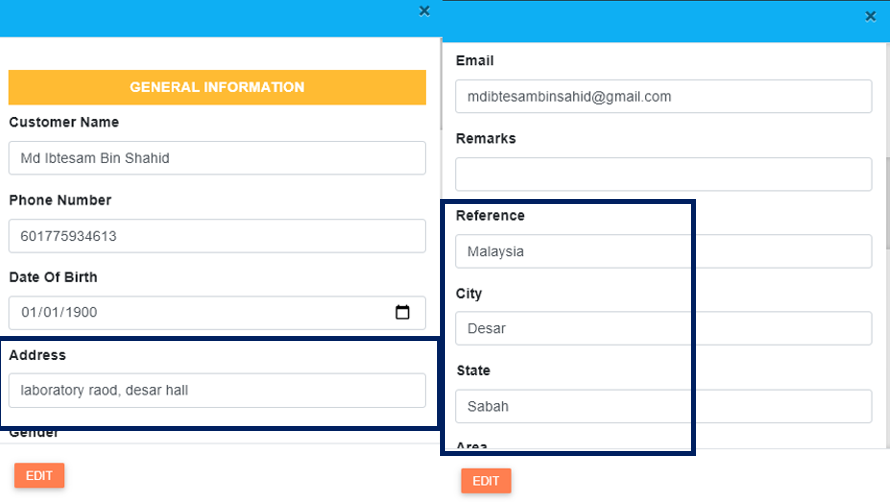
Now if you go to the top of the page you will see the button “Sync contact from order”
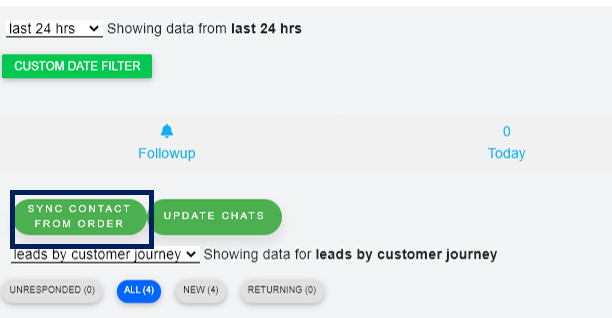
If you click on it, the contact information will be updated from the latest order and you can see it from the contact information section
This way, the contact information is automatically updated from the orders without any hassle
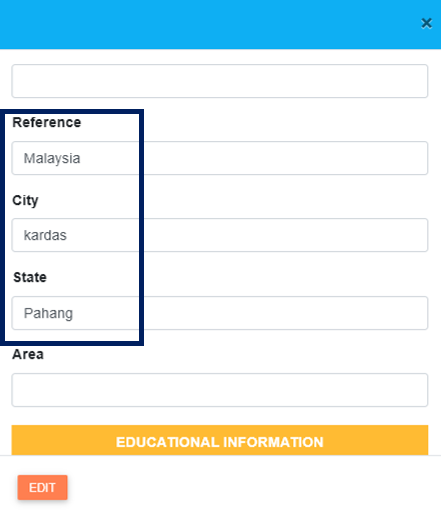
Follow Up
Just classifying the leads won’t be enough, you will also have to assign follow ups based on the leads. The sign beside contact list is for follow ups.
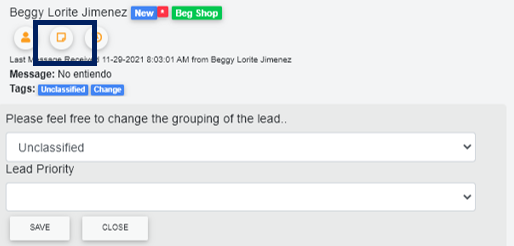
Clicking on it will bring out a pop up like the one in the picture beside.
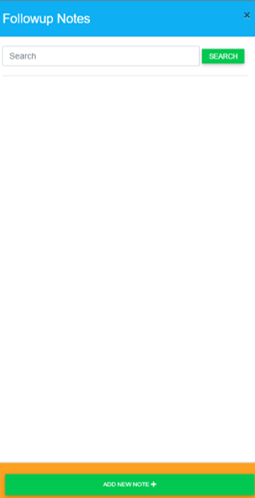
Clicking on add new note will bring out a page like the one beside. Here you can put a note. There are 5 different types of notes from which you can choose the way you want to. Then you can assign the new note to any of your employee you want to (who have access to this platform)
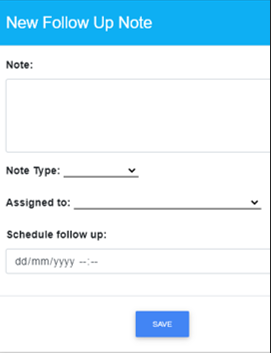
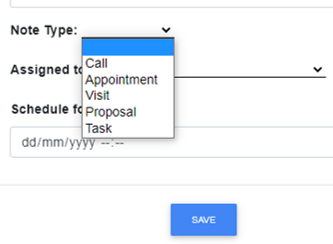
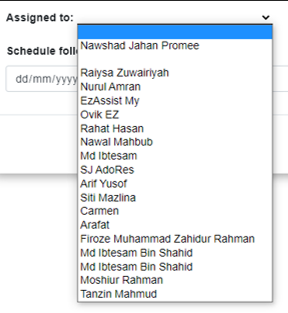
You can also schedule the time for the follow up task in the section below and give the time of follow up.
After giving all the necessary details, click save and the follow up task will go to the assigned employee.
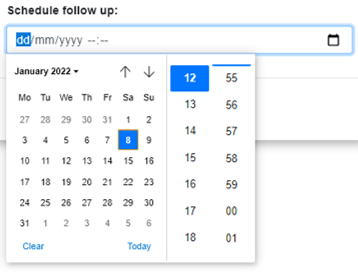
After that when the employee goes to the follow up section and click the highlighted follow up section, he will see his follow ups.
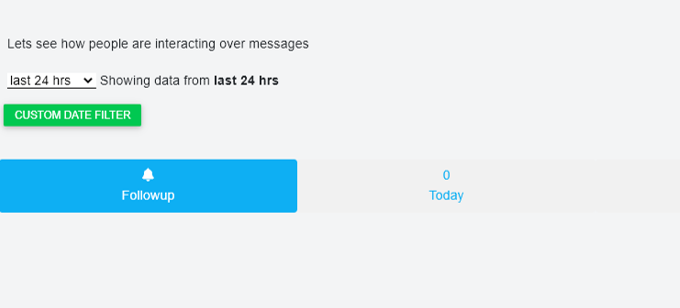
It will be shown like the picture below. Notice that in the upper section it shows 1 above the upcoming option. This means the follow up is upcoming. If the follow up is successfully done, it is shown in the closed section and if it is missed, it is shown in the “missed” section.
You can see all the employees’ follow up status from the dropdown list on the top right section.
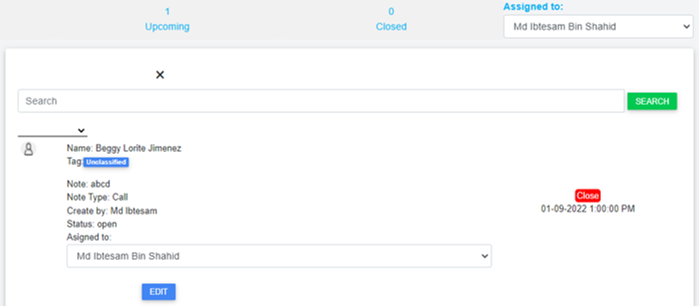
Order History
Beside the follow up option is the order history option. Clicking on it will bring out all the orders of this lead.
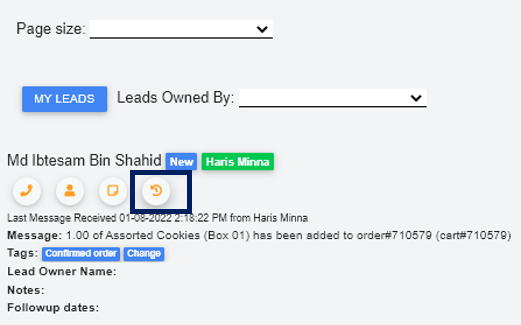
The order list will come like the list below